Hyperlink in Power BI
17/06/2021- duocnt 621 Views
MỤC ĐÍCH
Hướng dẫn cách tạo siêu liên kết (Hyperlink) đến 1 website nào đó trong Power BI.
NỘI DUNG
|
HOÀN THÀNH
THỰC HIỆN
1 - Preview dữ liệu trước khi tạo Hyperlink.
- Giả sử chúng ta có dữ liệu gồm 1 cột "Title" và 1 cột "WebURL" như hình bên dưới.
- Với dữ liệu trên, khi view add vào "Table" của Power BI sẽ như sau:
- Chúng ta thấy, cột "WebURL" tuy chứa dữ liệu là đường link của trang web, tuy nhiên chúng ta không thể sử dụng link đó như 1 hyperlink được.
- Để sử dụng link đó như 1 siêu liên kết, chúng ta cần thực hiện bước tiếp theo bên dưới.
2 - Định dạng text URL thành Hyperlink.
- Click vào column cần format (trong ví dụ này chọn column "WebURL").
- Click drop-down list "Data category".
- Chọn "Web URL".
- Ngay sau khi bạn chọn "Web URL" cho "Date category", dữ liệu trong table sẽ chuyển thành 1 dạng siêu liên kết.
3 - Hiển thị icon hyperlink ![]() thay thế URL.
thay thế URL.
- Nếu bạn không muốn Power BI hiển thị 1 URL dài loằng ngoằn như trên thì Power BI có thể chỉ hiển thị icon
 .
.
+ Chọn Table.
+ Chọn Icon  .
.
+ Chọn section "Values".
+ Trong section "value", cuốn thanh trượt lên xuống và tìm "URL icon".
+ Chuyển "URL icon" thành "On".
- Ngay sau khi bạn chọn "On" cho "URL icon", những URL trong table sẽ chuyển thành 1 icon
 .
.
4 - Tạo hyperlink trên text.
- Trong phần này, chúng ta sẽ tạo hyperlink ngay trên cột "Title" dựa vào dữ liệu của cột "web url" tương ứng.
+ Chọn table.
+ Chọn  .
.
+ Chọn "Conditional formatting".
Kéo thanh trược lên và xuống để tìm "Web URL" option.
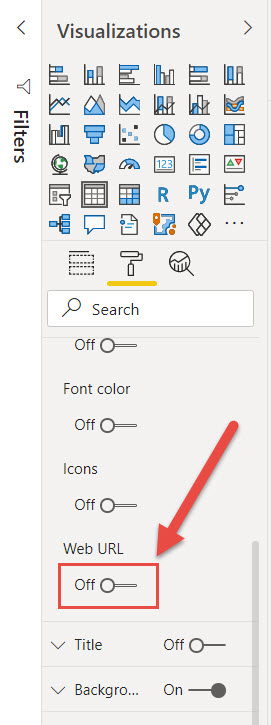
+ Chuyển "Web URL" thành "On".
+ Trong dialog "Web URL", chọn column chứa dữ liệu liên kết, trong ví dụ này là column "WebURL".
+ Click "OK".
- Bây giờ, hyperlink được tạo ngay trên column "Title".
- Bên trên là một số cách để tạo Hyperlink trong Power BI. Chúc các bạn thành công.



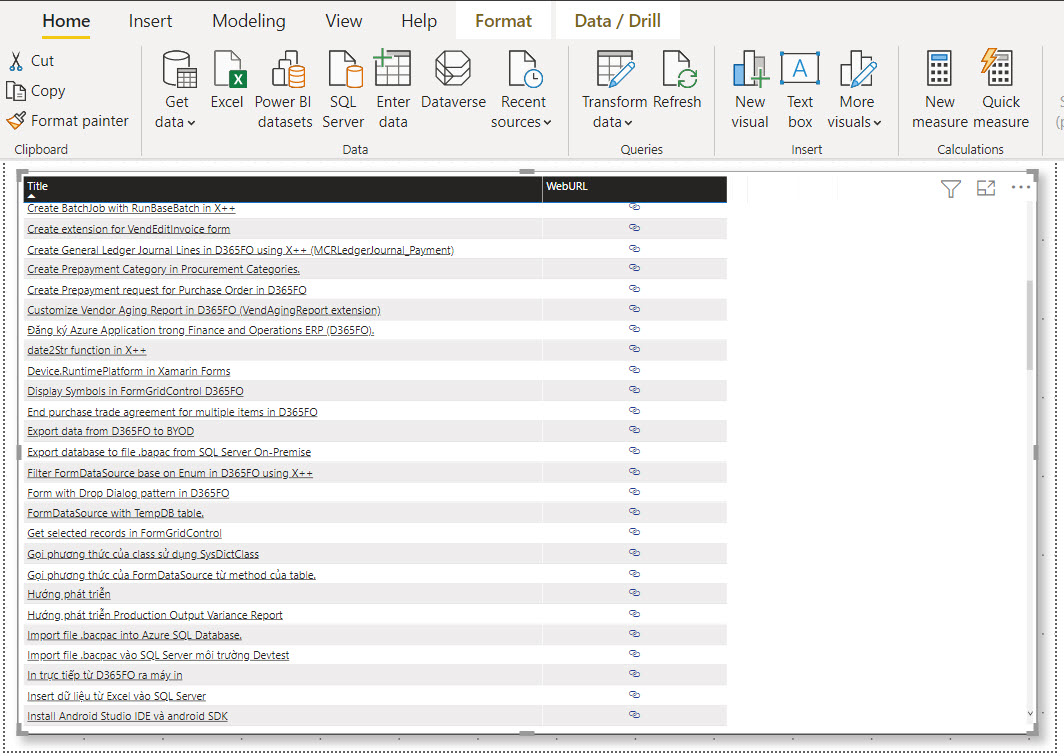
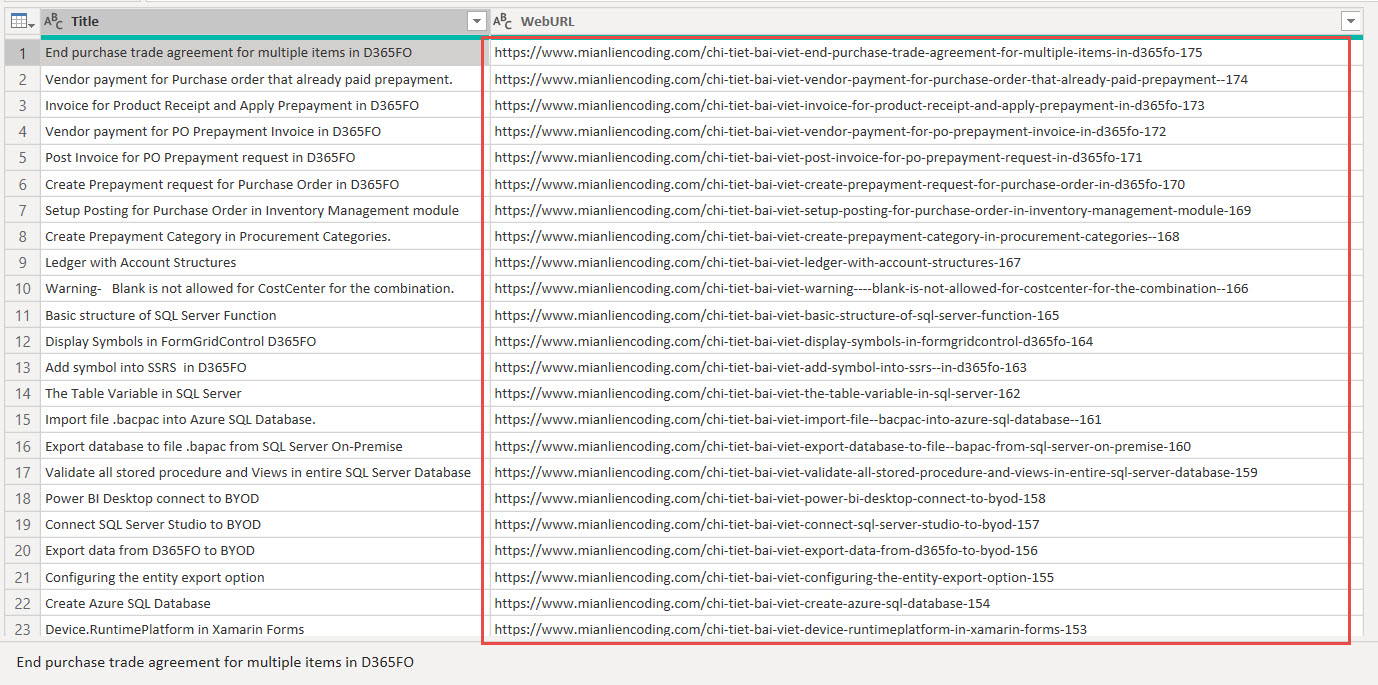
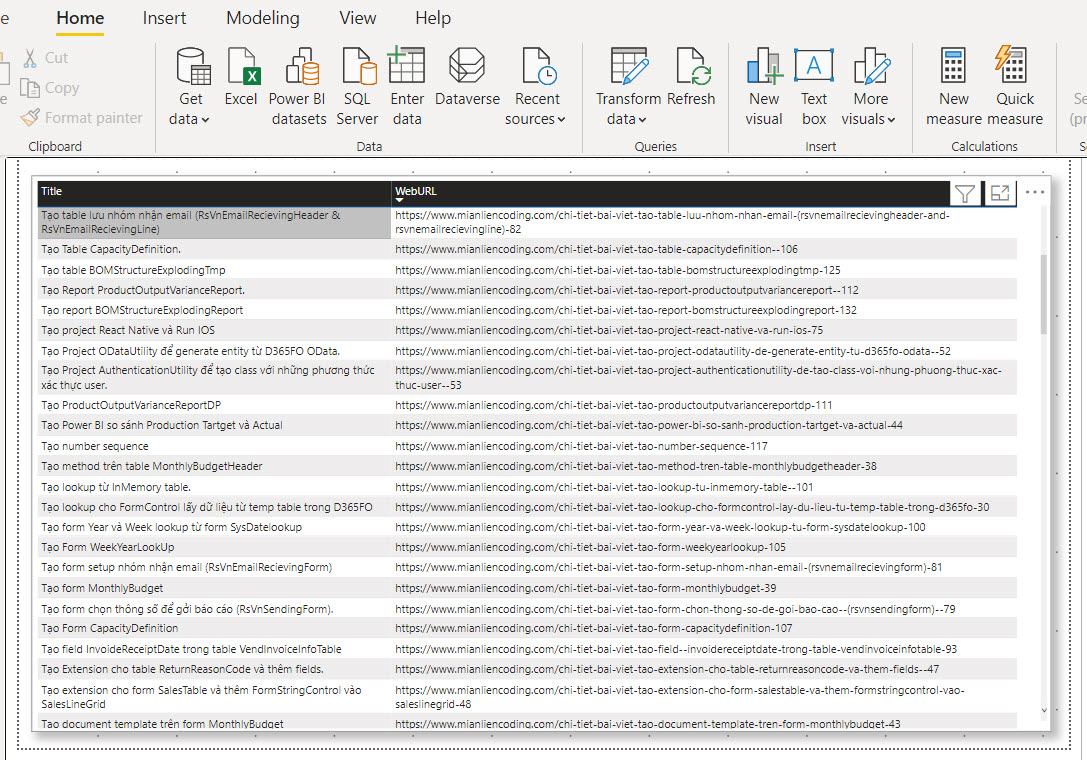
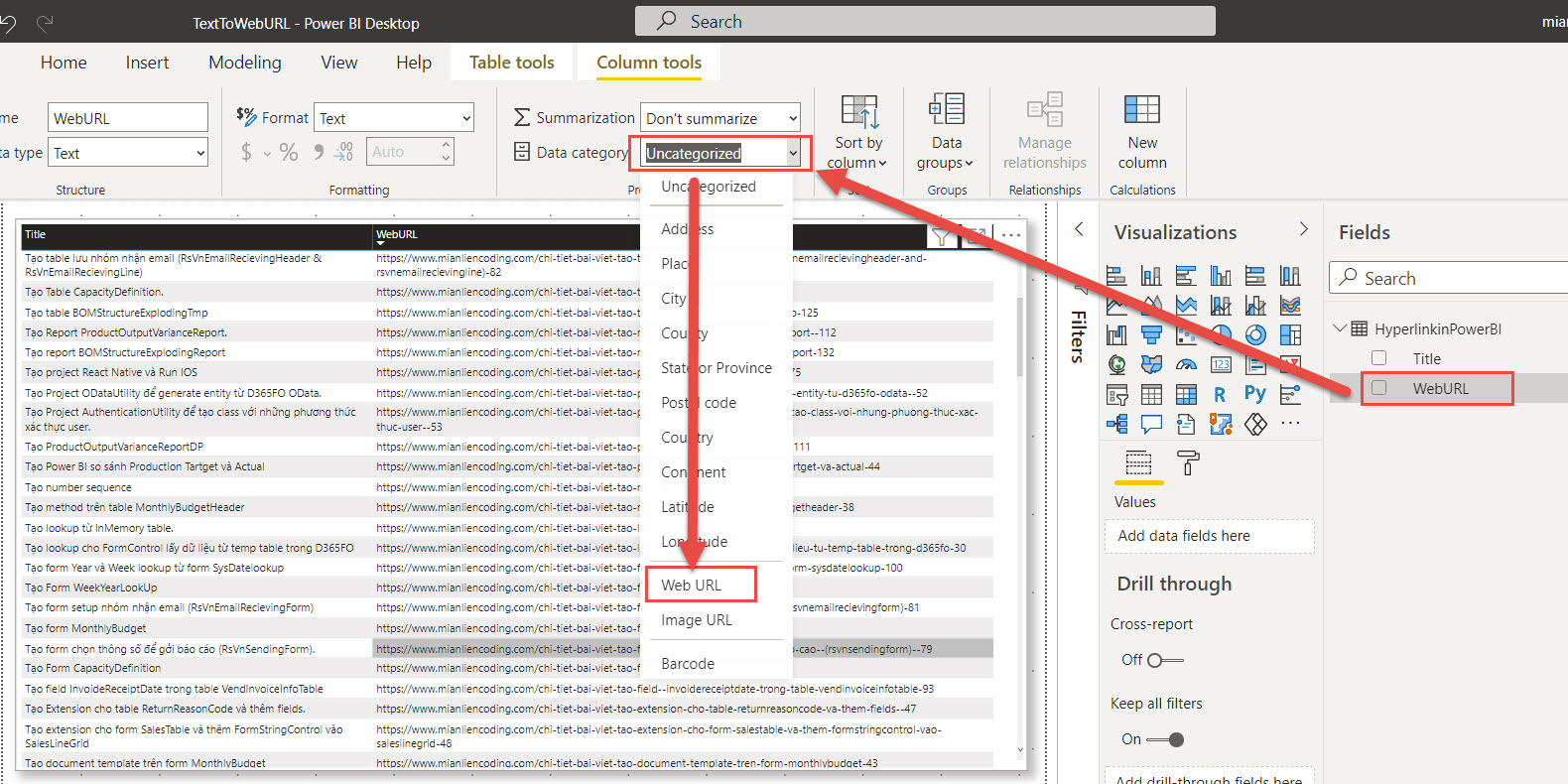
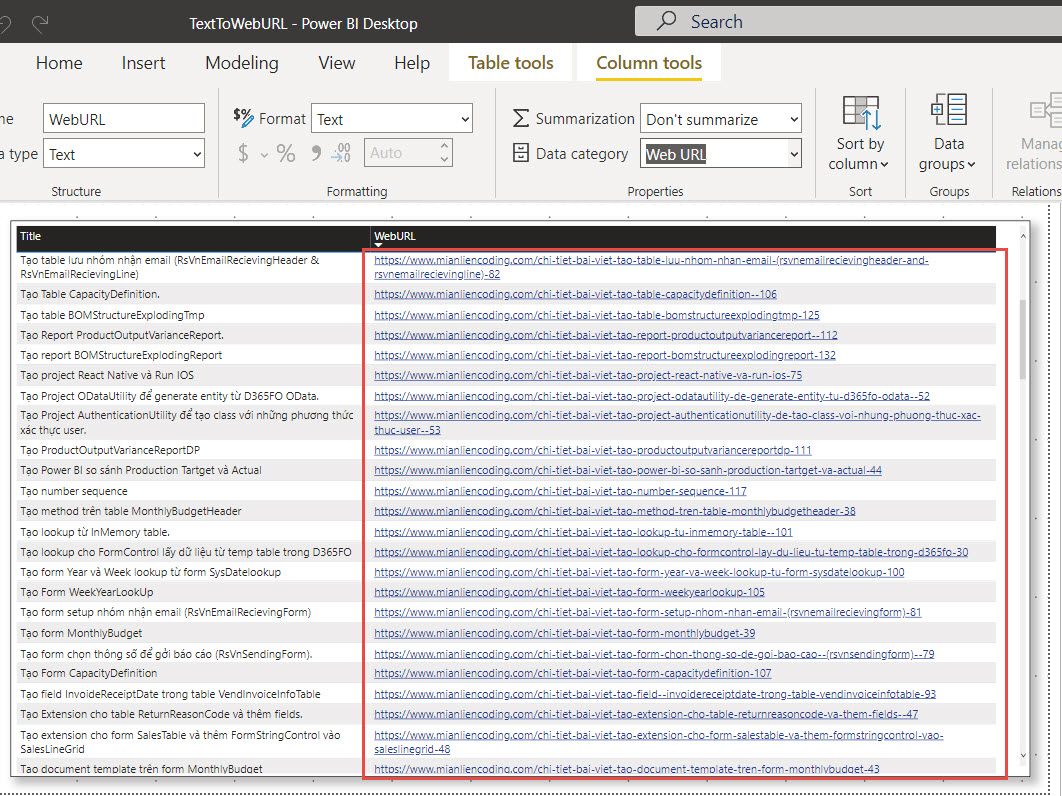
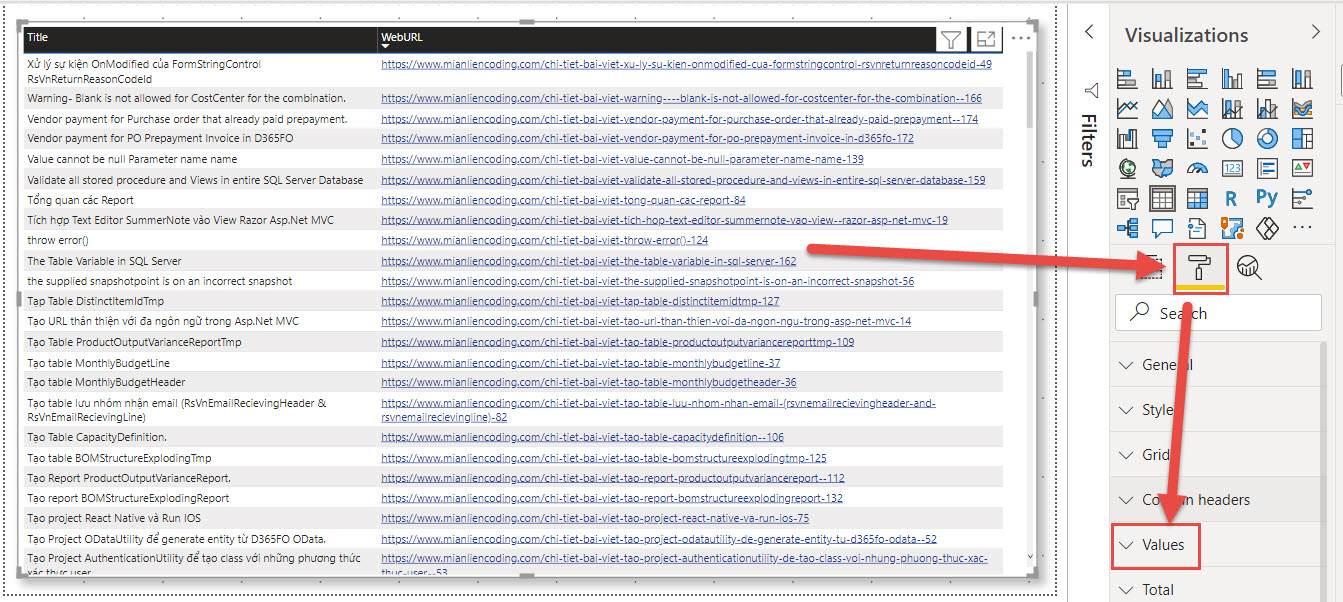
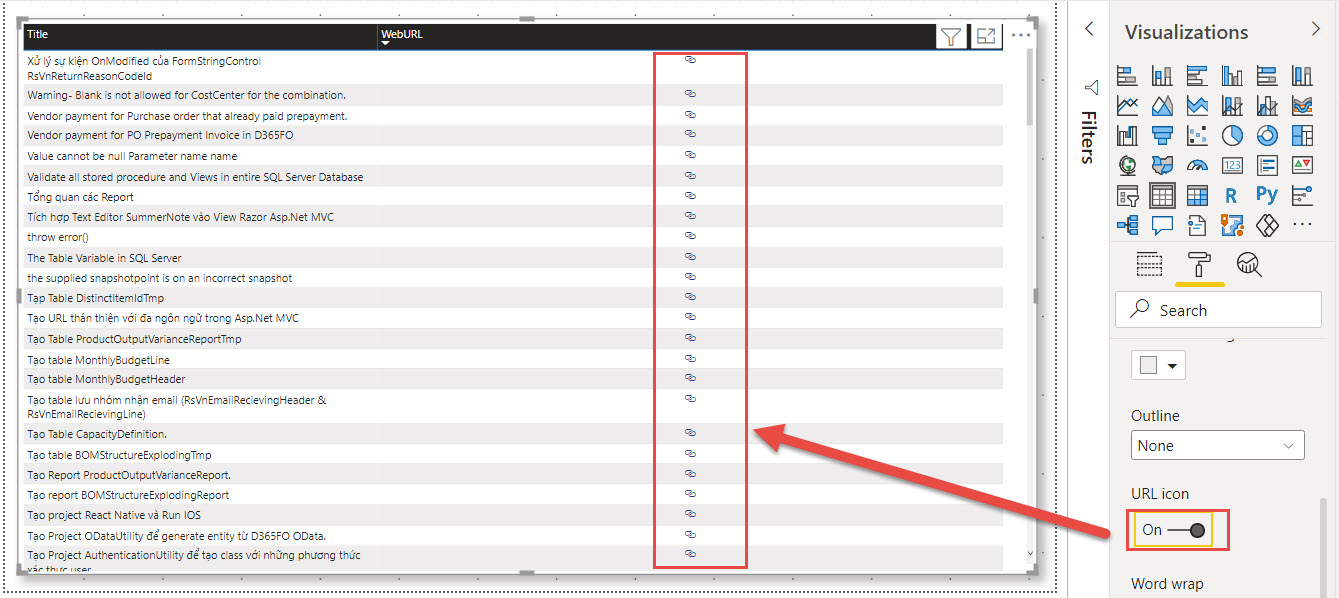
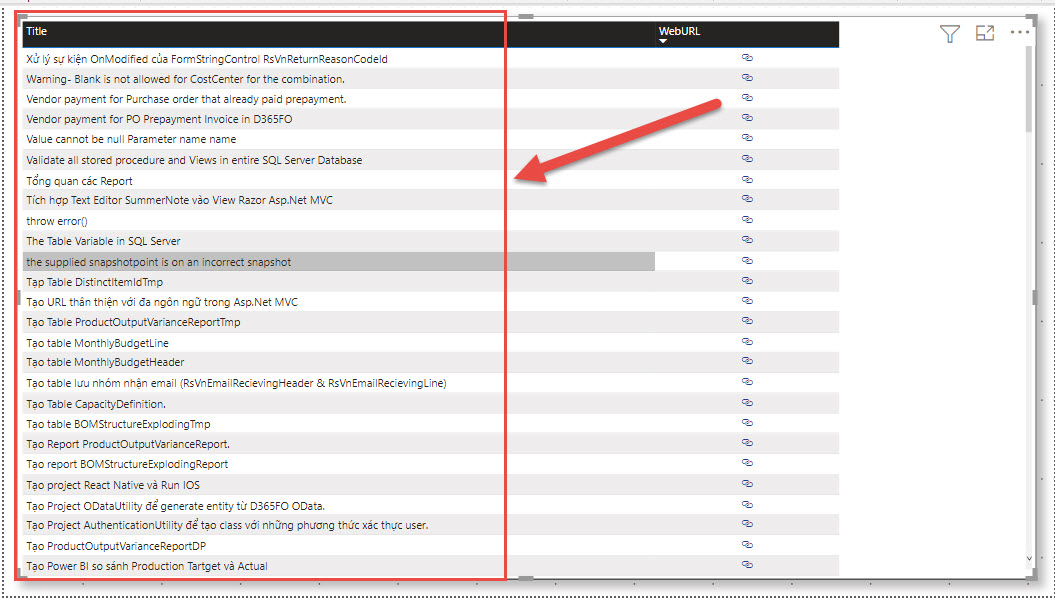
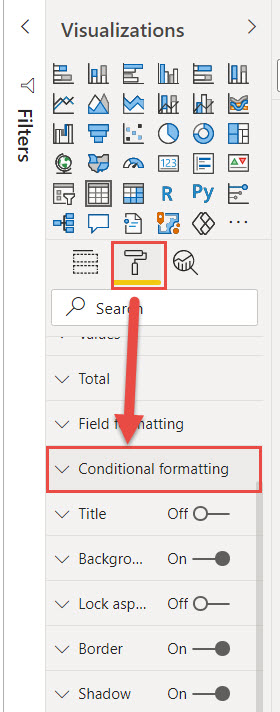
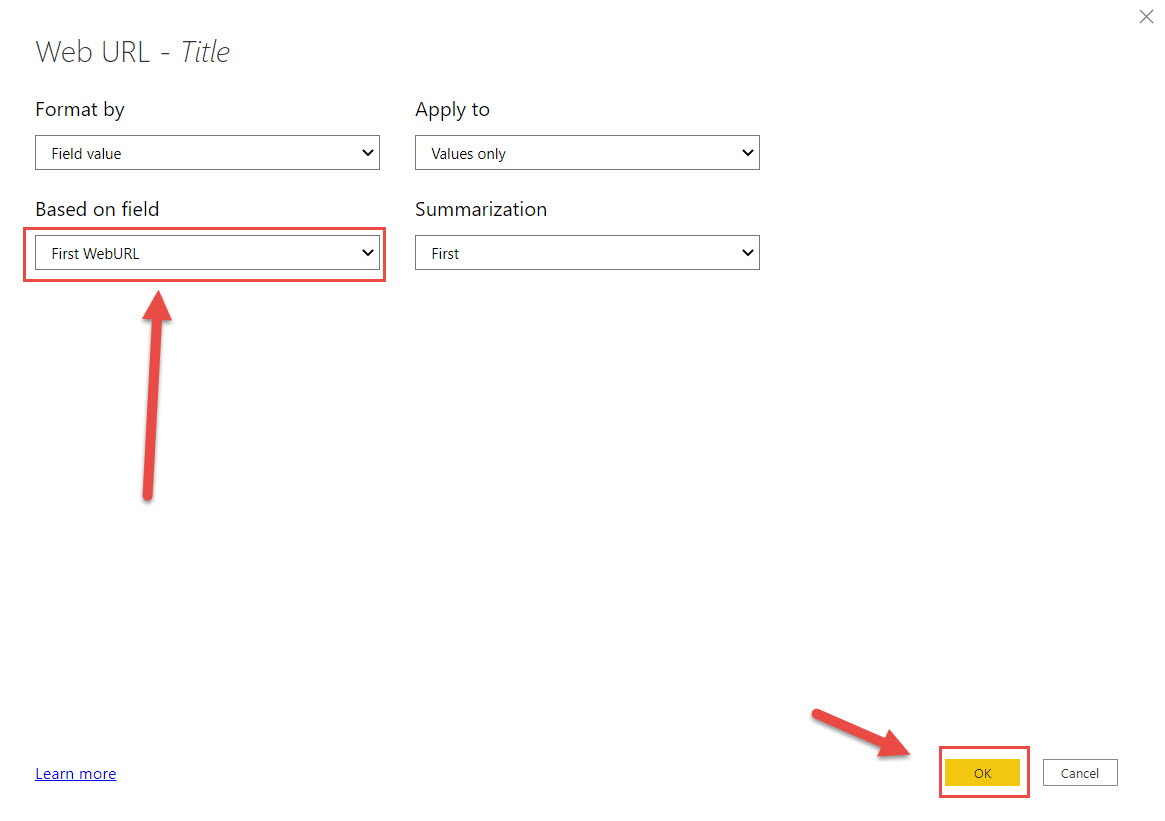
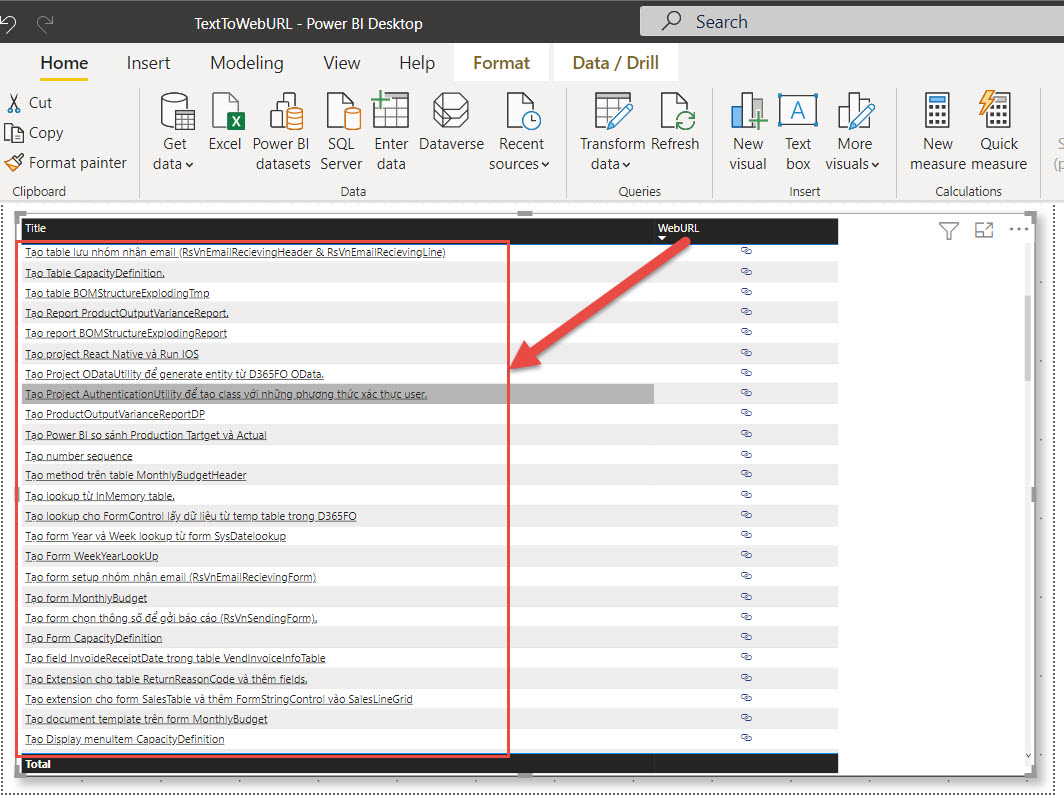
Góp ý kiến