Bài viết liên quan
- 1 - Bài hiện tại
- 2 - Configuring the entity export option
- 3 - Export data from D365FO to BYOD
- 4 - Connect SQL Server Studio to BYOD
- 5 - Power BI Desktop connect to BYOD
Create Azure SQL Database
14/01/2021- duocnt 1837 Views
CÁC BƯỚC THỰC HIỆN
|
CHI TIẾT
1 - Đăng nhập vào Azure Portal.
- Vào https://portal.azure.com/
- Đăng nhập với tài khoản của bạn.
2 - Vào section SQL Database.
- Click vào SQL databases.
- Click Add để tạo Database mới.
3- Nhập các thông tin cần thiết.
- Trong phần Project details của tab Basic.
+ Chọn resource trong Resource group.
+ Bạn có thể tạo resource thuộc tổ chức/ công ty của bạn hoặc có thể chọn "Default....".
- Trong phần Database details.
+ Nhập tên Database muốn tạo ở "Database name", trong ví dụ này là "myBYOD".
+ Chọn Server (nếu có sẵn) cho database trong phần Server.
+ Nếu chưa có Server nào thì click vào "Create new" để tạo mới Server mới.
- Tạo Server mới
+ Click "Create new" như trên.
+ Trong dialog "New server":
+ Nhập trên server muốn tạo trong "Server name".
+ Nhập username để login ở "Server admin login".
+ Nhập mật khẩu để login ở "Password" và xác nhận lại trong "Confirm password".
+ Click OK để tạo Server.
- Chọn Server mới vừa tạo (dev9) cho Server.
- Click "Next: Networking>
+ Trong phần Network connectivity:
* Chọn Option "Public endpoint".
+ Trong phần Firewall rules:
* Chọn như hình.
4 - Review + Create.
- Sau khi nhập tất cả những thông tin cần thiết ở bước trên.
- Click "Review + create" để xem trước thông tin và tạo database.
- Click "Create"
- Azure portal sẽ xuất hiện thông báo "Deployment in process..."
- Database được tạo.
- Click vào "Go to resource" (như hình trên) sẽ show ra thông tất cả thông tin của SQL Database vừa tạo.
5 - Phần Lưu ý:
- Trong database vừa tạo, chú ý phần "Connection strings".
- Connection strings này sẽ được sử dụng để tạo Entity Store trên D365FO hoặc kết nối với AzureSQL Database từ SQL Server Studio.



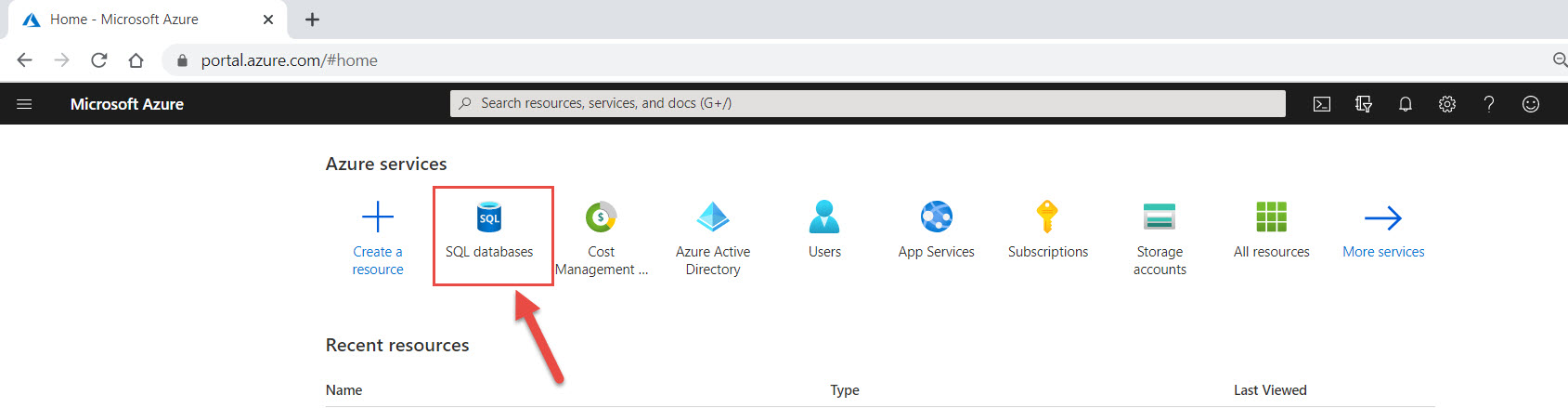
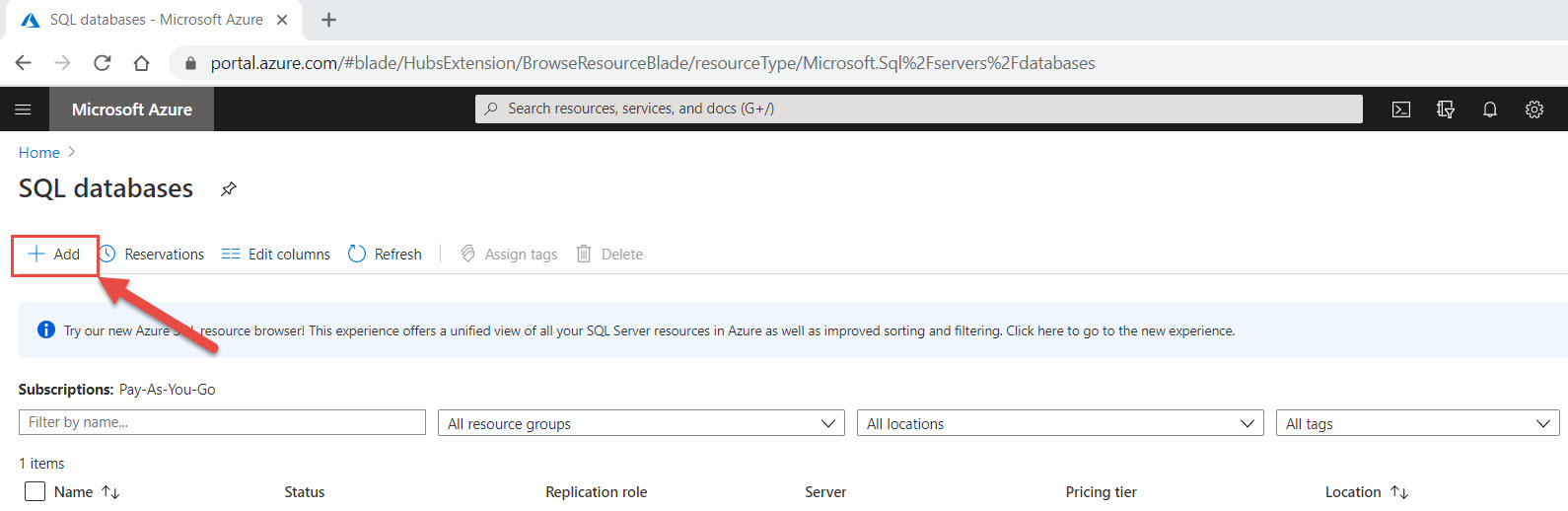
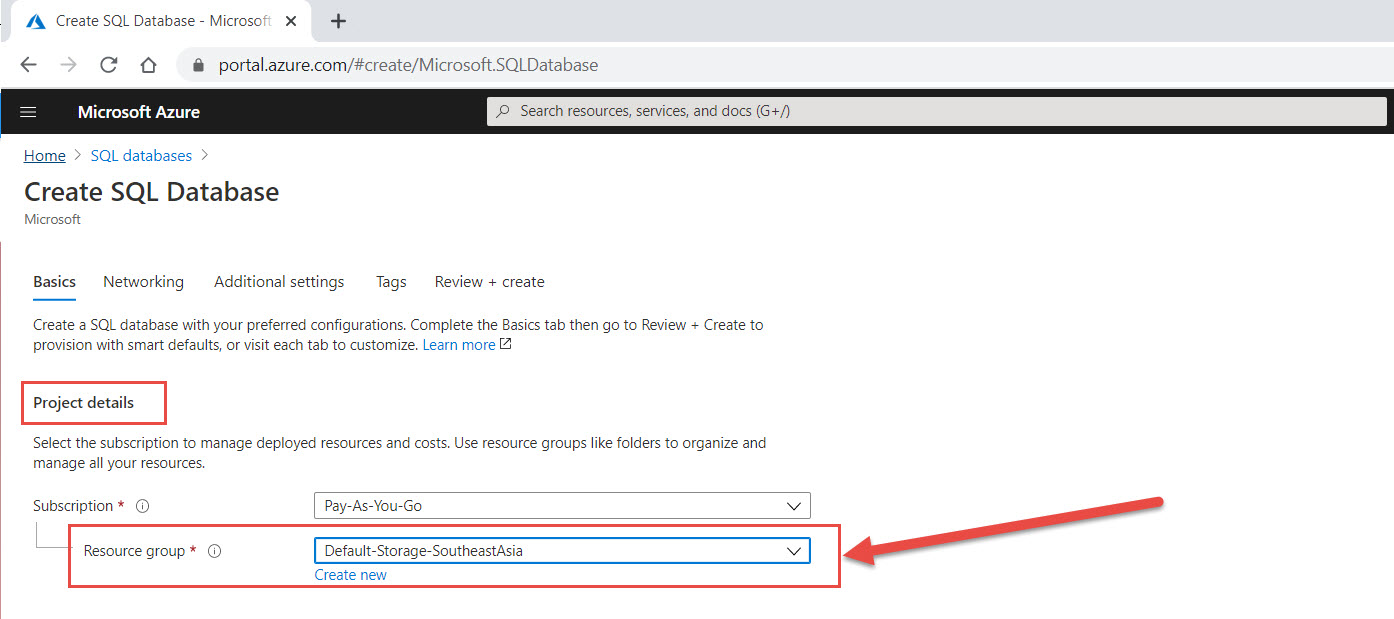
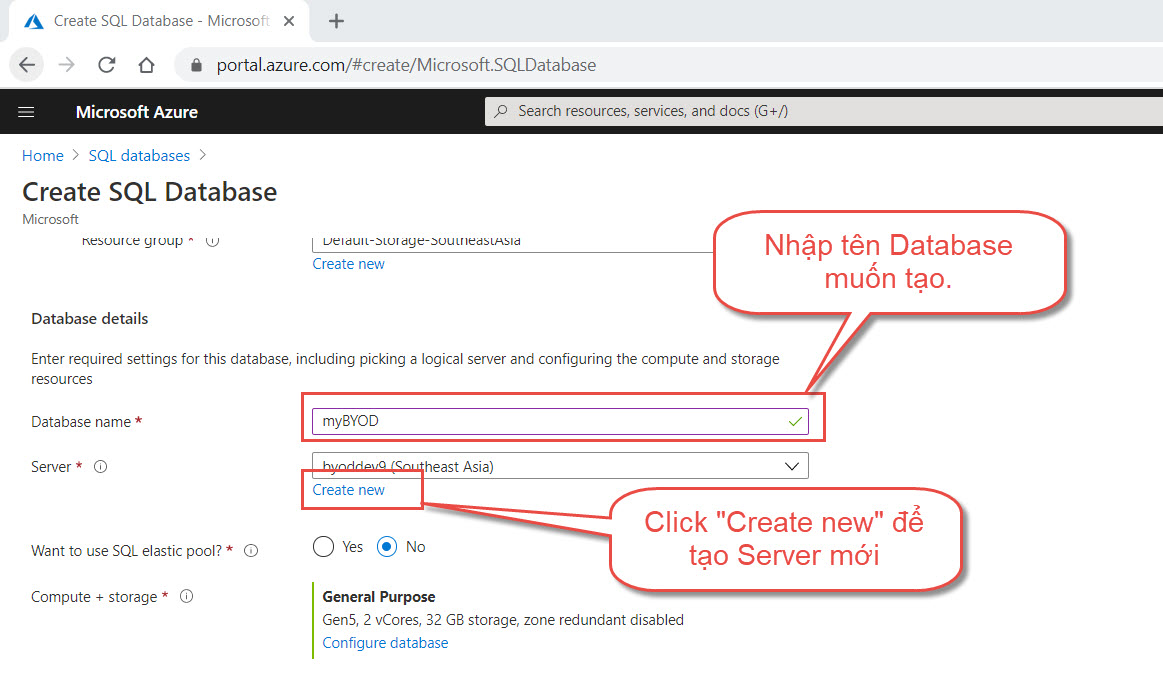
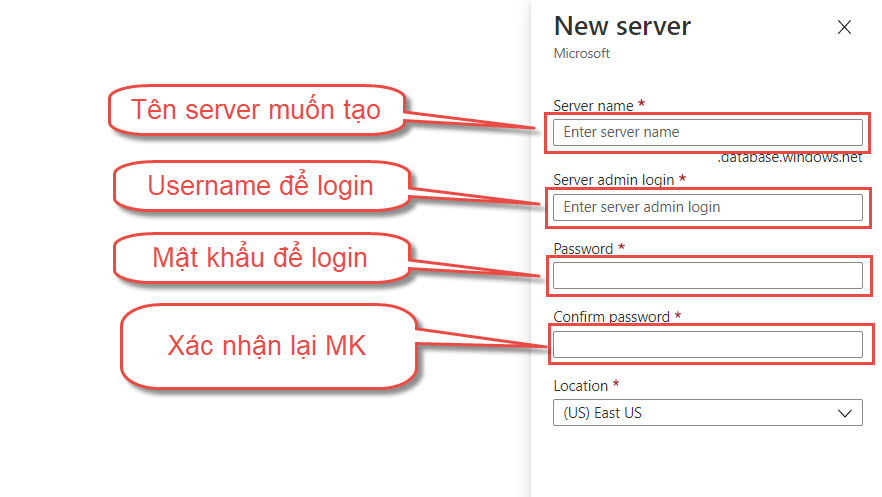
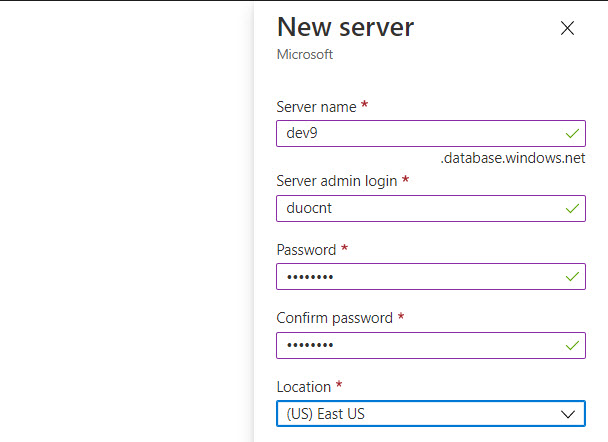
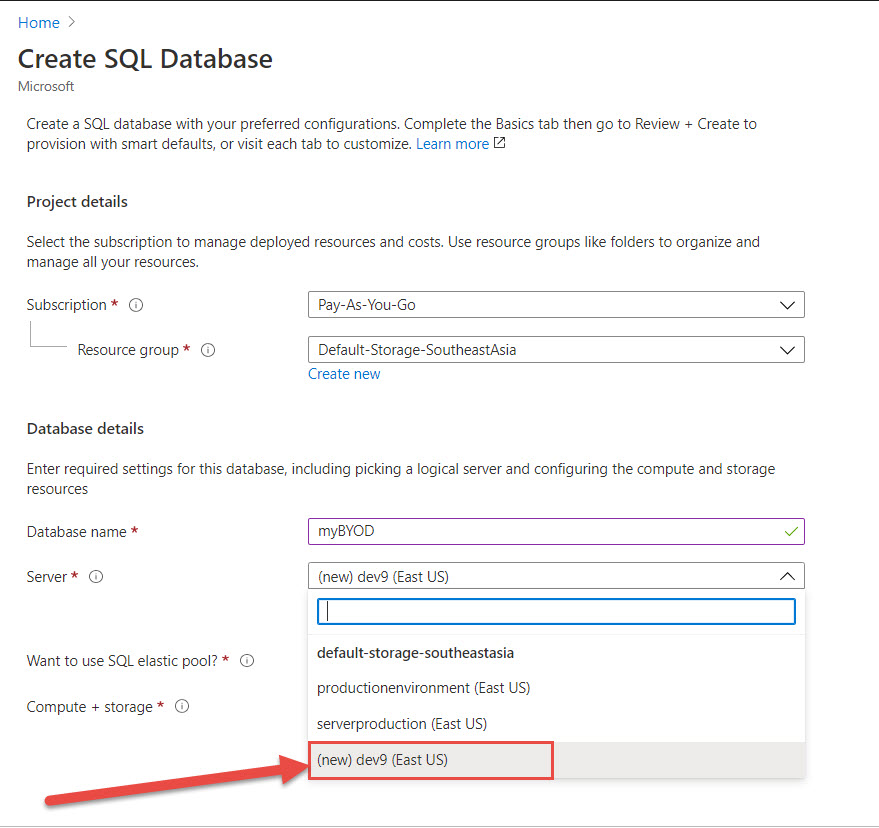
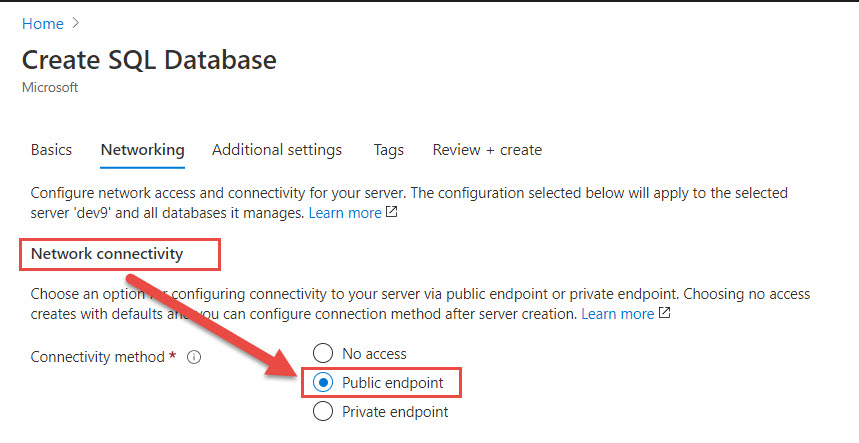
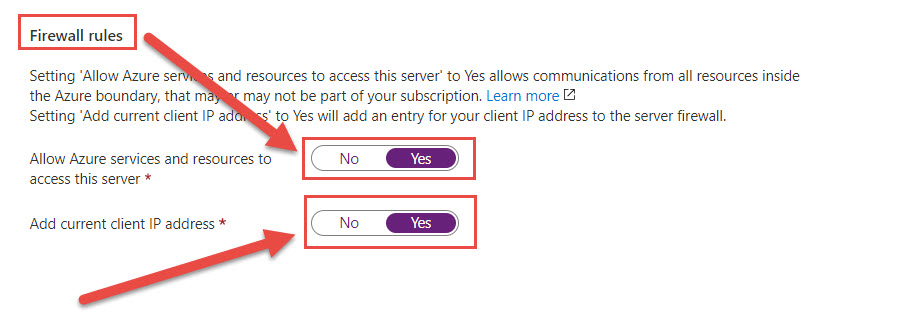
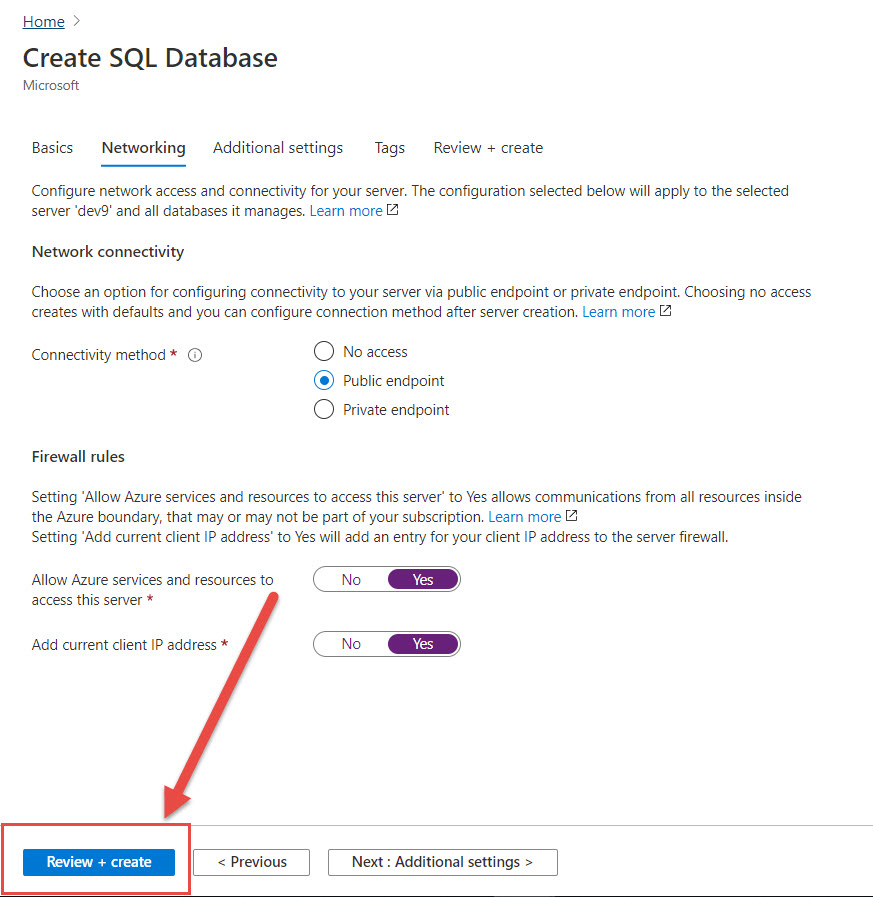
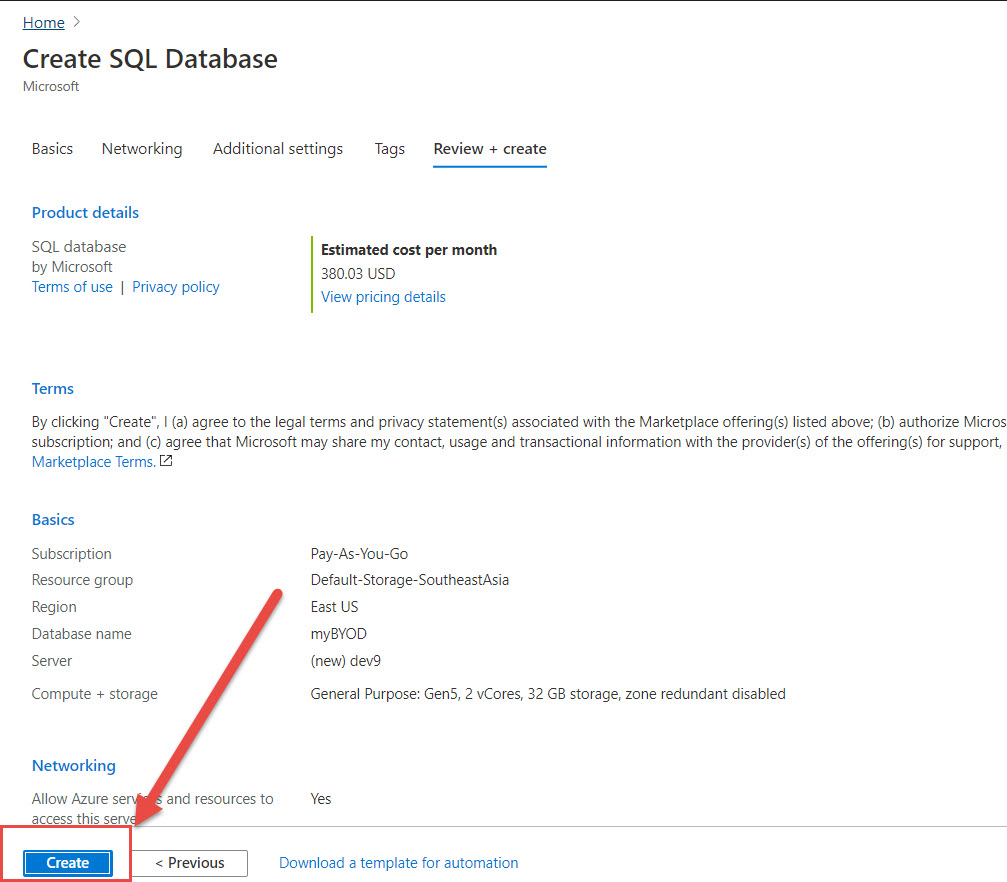
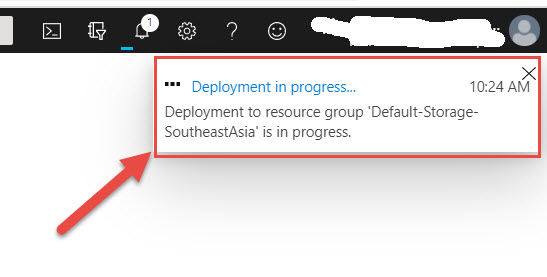
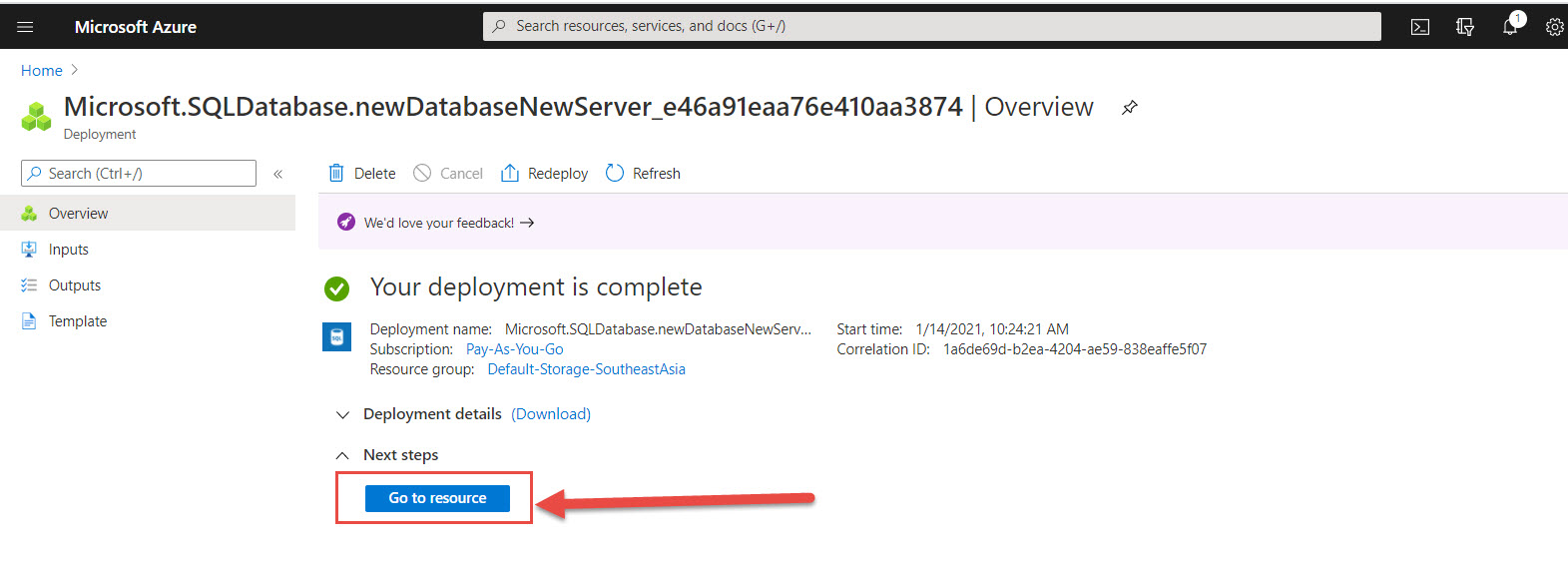
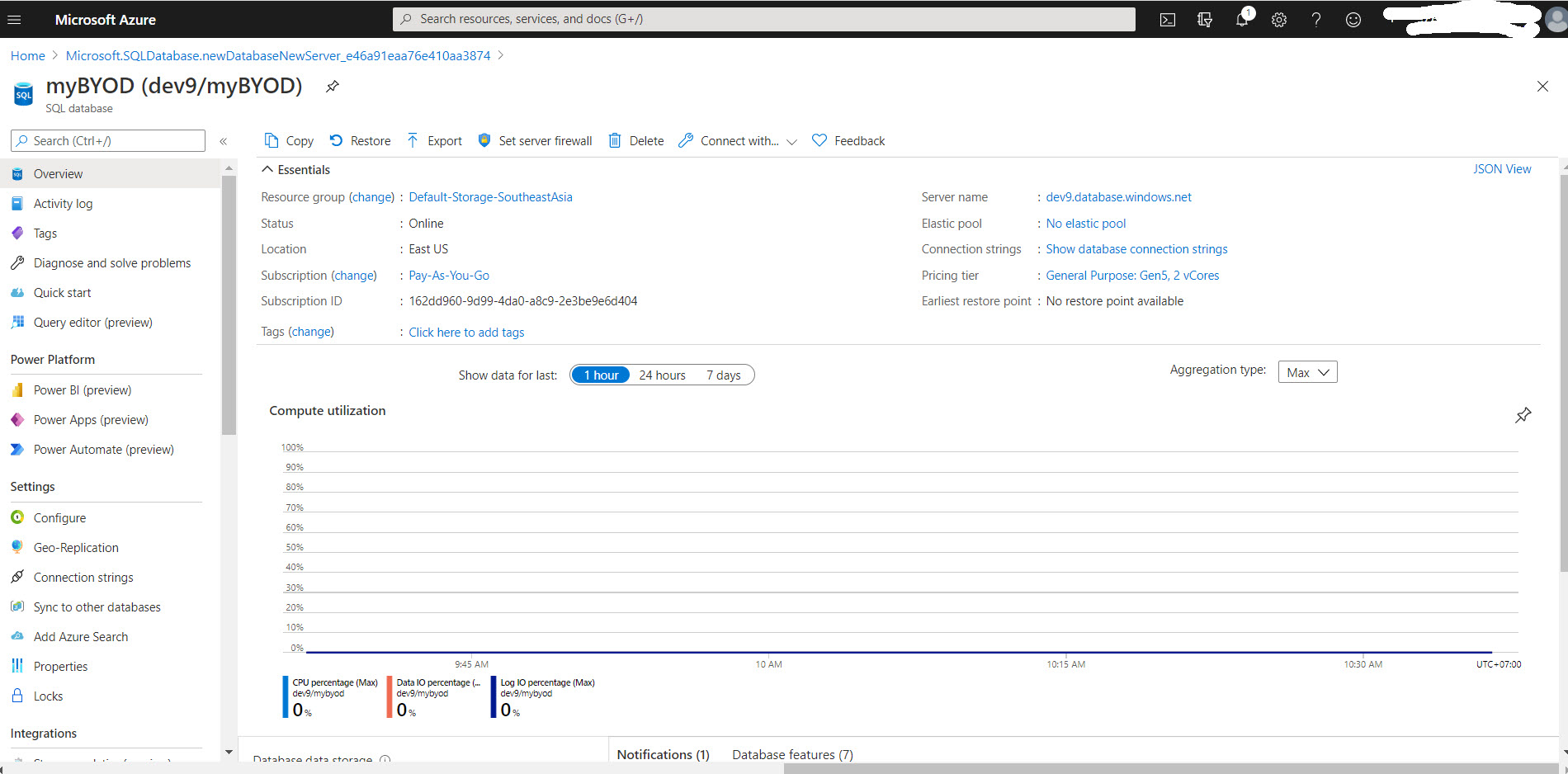

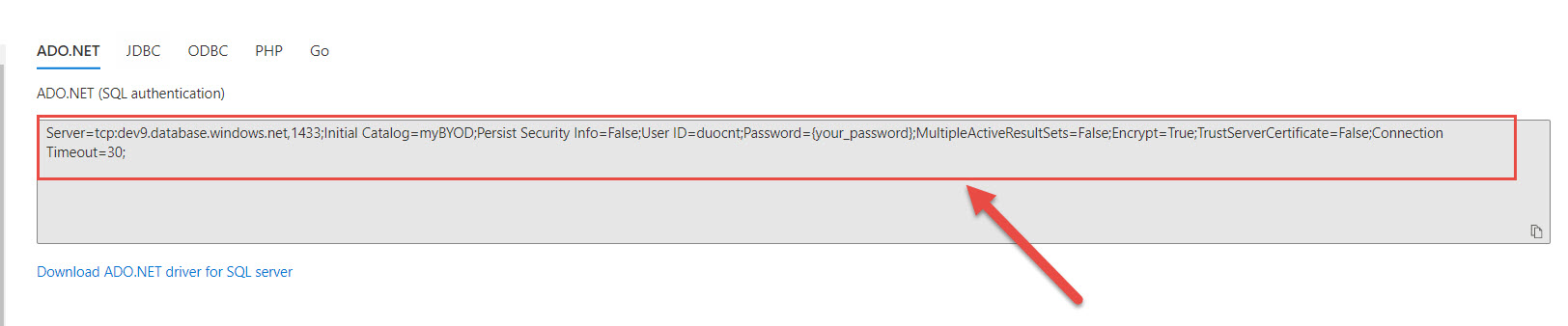
Góp ý kiến