Bài viết liên quan
Import file .bacpac into Azure SQL Database.
18/03/2021- duocnt 3031 Views
NỘI DUNG
|
THỰC HIỆN
1 - Chạy lệnh Command prompt để import file .bacpac vào Azure SQL Database.
- Mở Command Prompt bằng quyền administration.
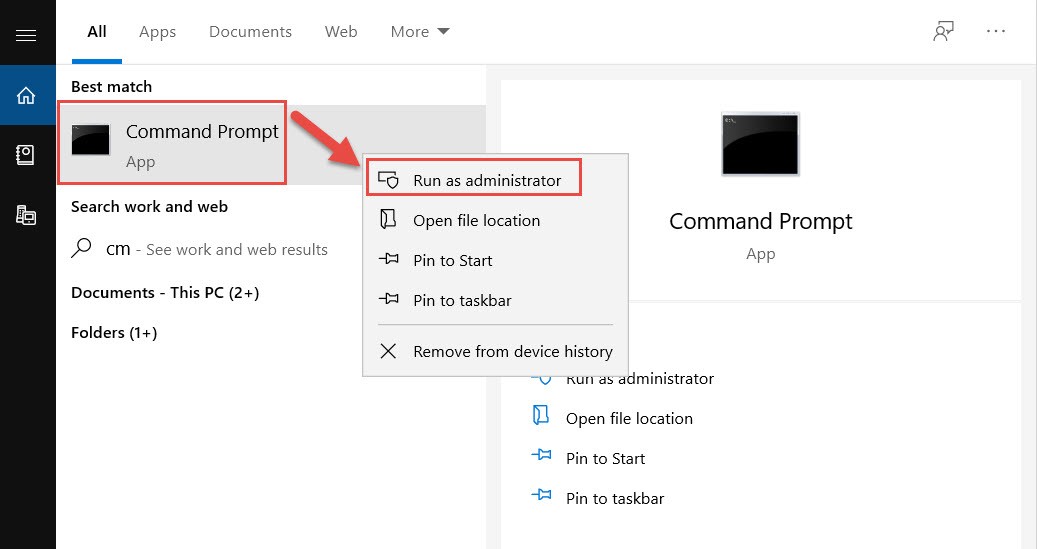
- Copy và paste đoạn text bên dưới vào Command Prompt vừa mở và nhấn Enter.
- Đoạn text này với mục đích di chuyển con trỏ đến thư mục mà SqlPackage.exe được cài đặt.
cd C:\Program Files\Microsoft SQL Server\150\DAC\bin- Copy đoạn text bên dưới ra notepad hoặc bất cứ text editor
nào mà bạn có thể chỉnh sửa text.
SqlPackage.exe /a:import /tcs:"Data Source=[A];Initial Catalog=[B];User Id=[C];Password=[D]" /sf:[E] /p:DatabaseEdition=Premium /p:DatabaseServiceObjective=P6- Thay thế các tham số [A],[B],[C],[D],[E] như sau:
+ [A] = Là Azure SQL Database Server Name.
+ [B] = Là Tên Database sẽ được tạo
+ [C] = Là username để đăng nhập vào azure sql server.
+ [D] = Là mật khẩu để đăng nhập vào azure sql server
+ [E] = Là nơi lưu file .bacpac cần import.
- Ví dụ cụ thể như sau:
SqlPackage.exe /a:import /tcs:"Data Source=yourservername.database.windows.net,1433;Initial Catalog=DatabaseTest;User Id=response;Password=password" /sf:E:\DatabaseTest.bacpac /p:DatabaseEdition=Premium /p:DatabaseServiceObjective=P62 - Kiểm tra Database trên Azure Portal.
Sau khi import thành công, chúng ta vào Azure Portal để kiểm tra database.
3 - Vấn đề lưu ý.
- Bạn cần phải đảm bảo đường truyển mạng ổn định trong suốt quá trình import.
- Nếu mạng bị gián đoạn, sẽ xuất hiện thông báo như hình bên dưới.



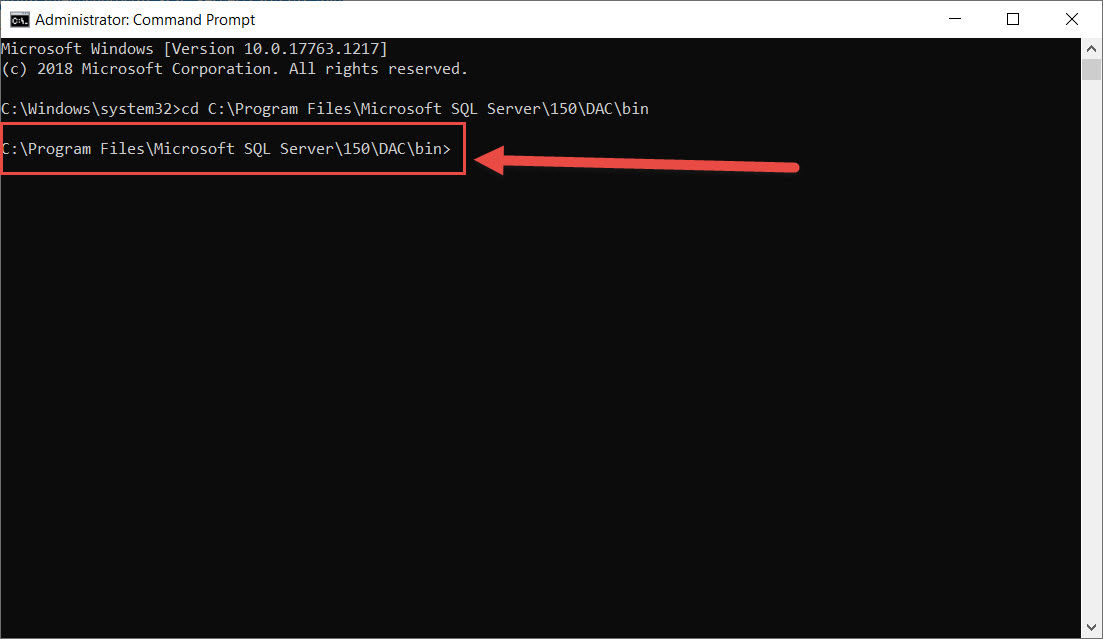
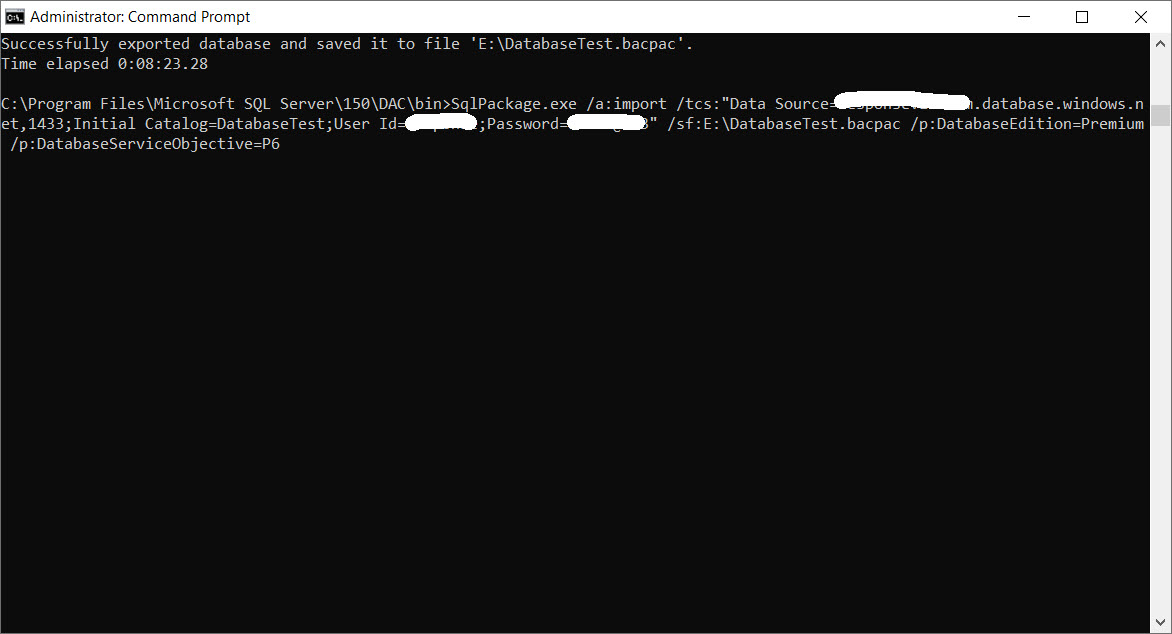
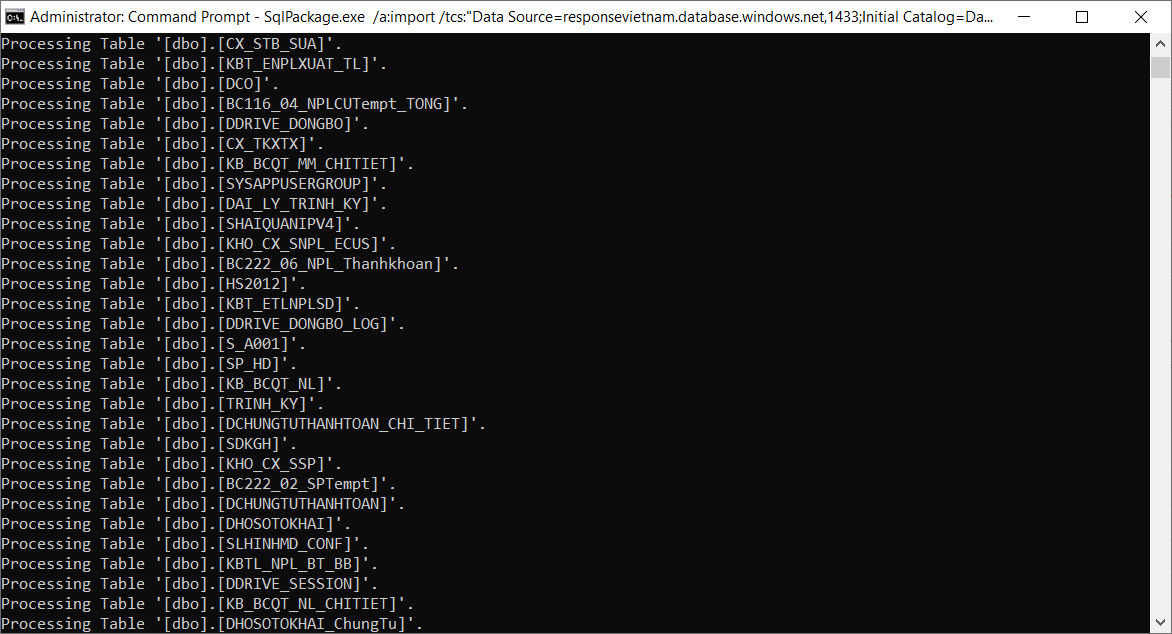
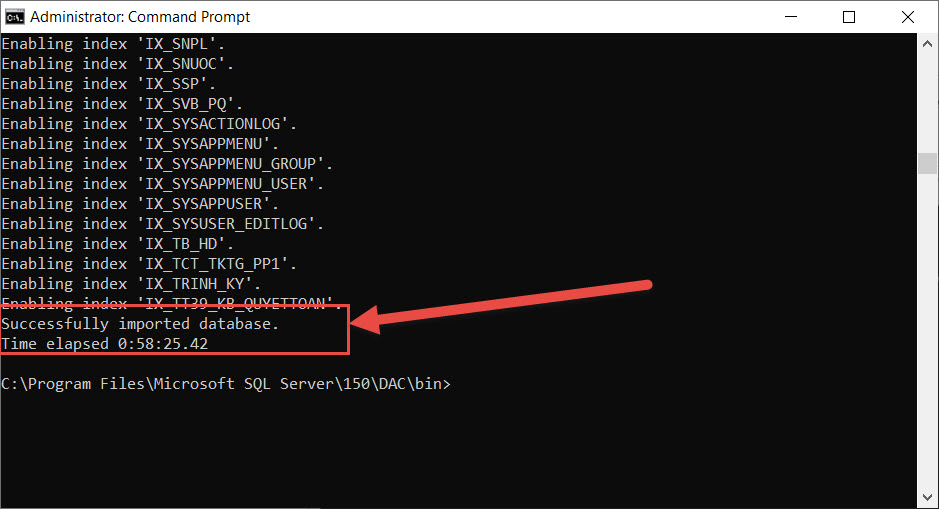
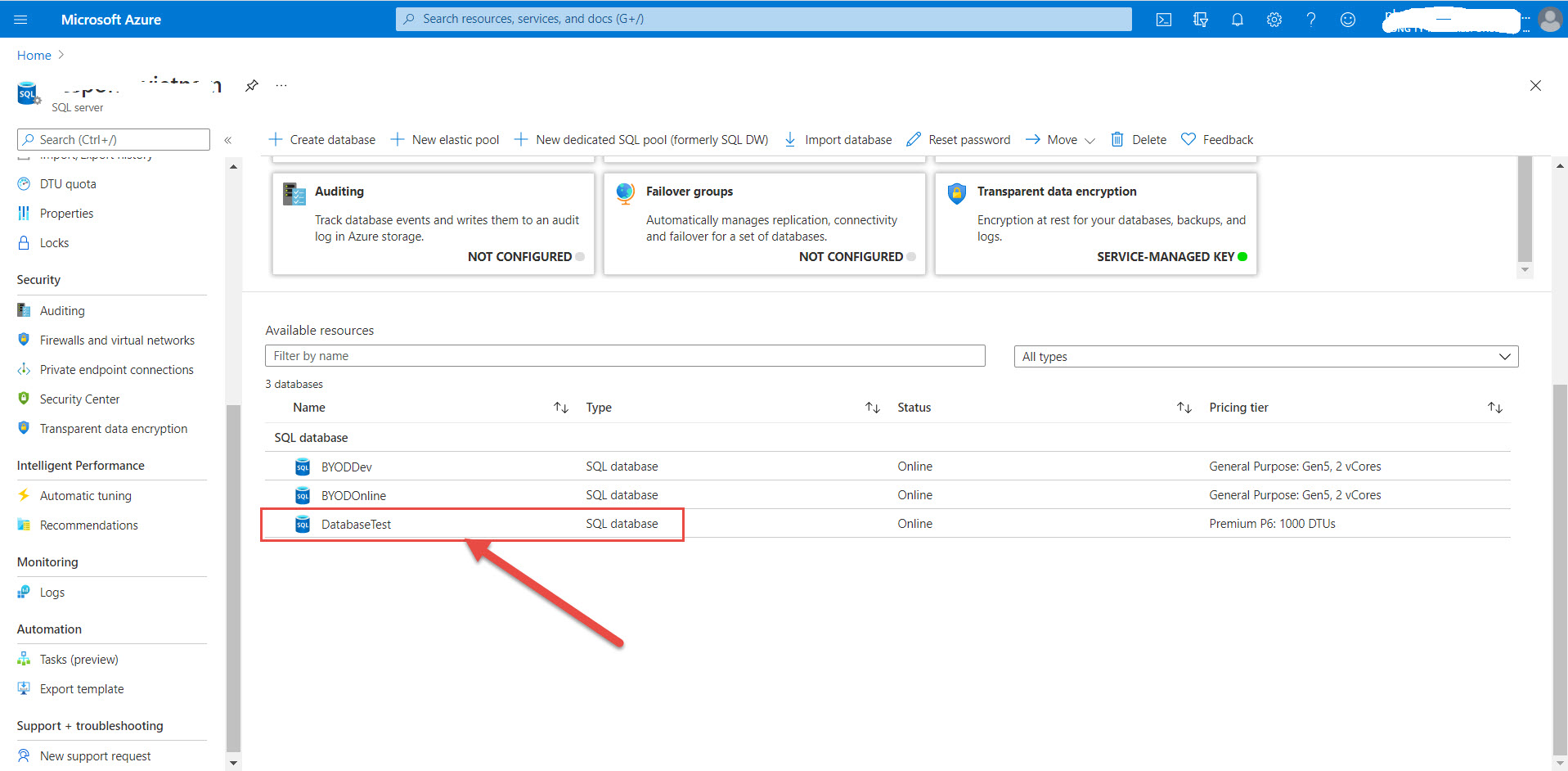
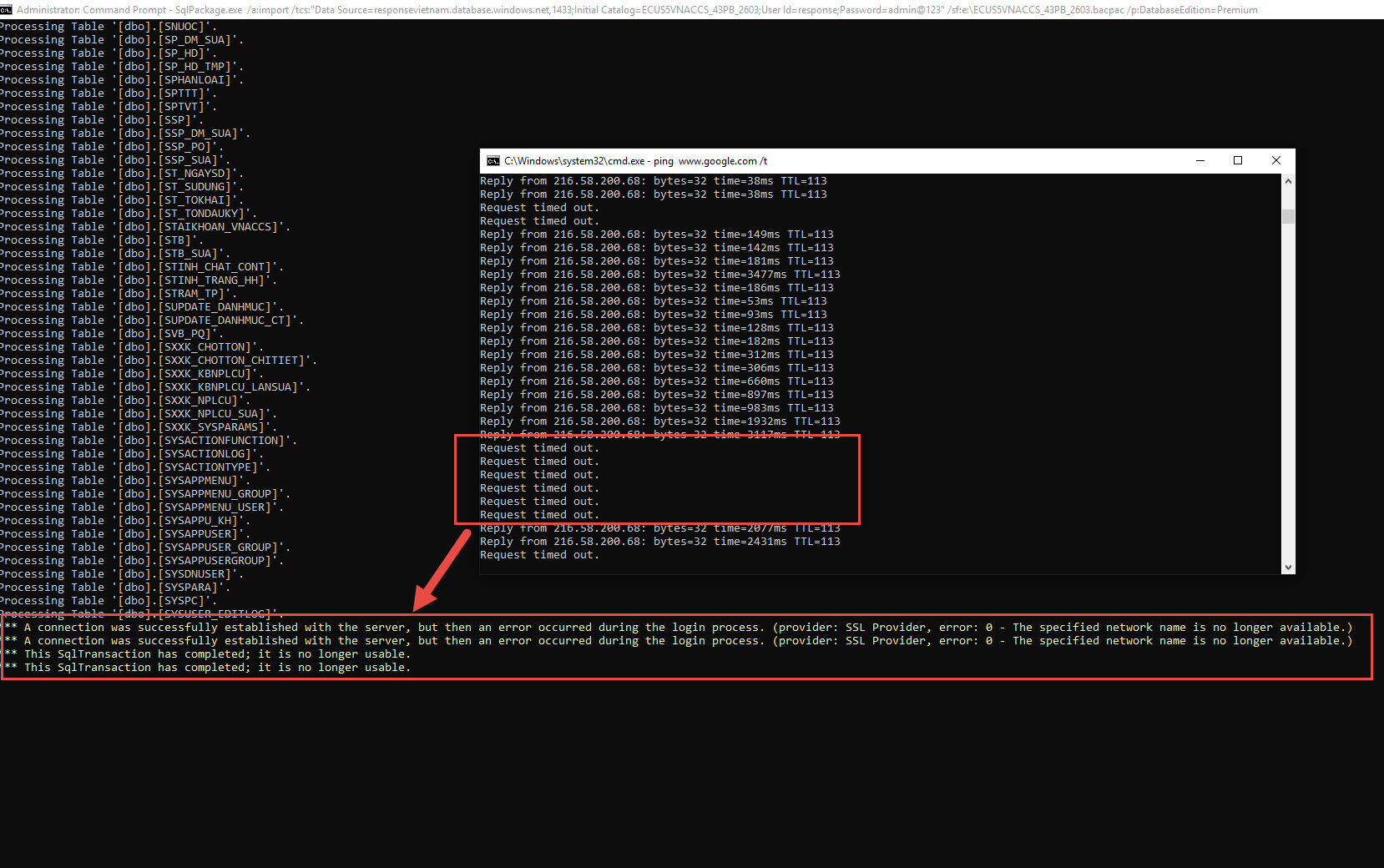
Góp ý kiến